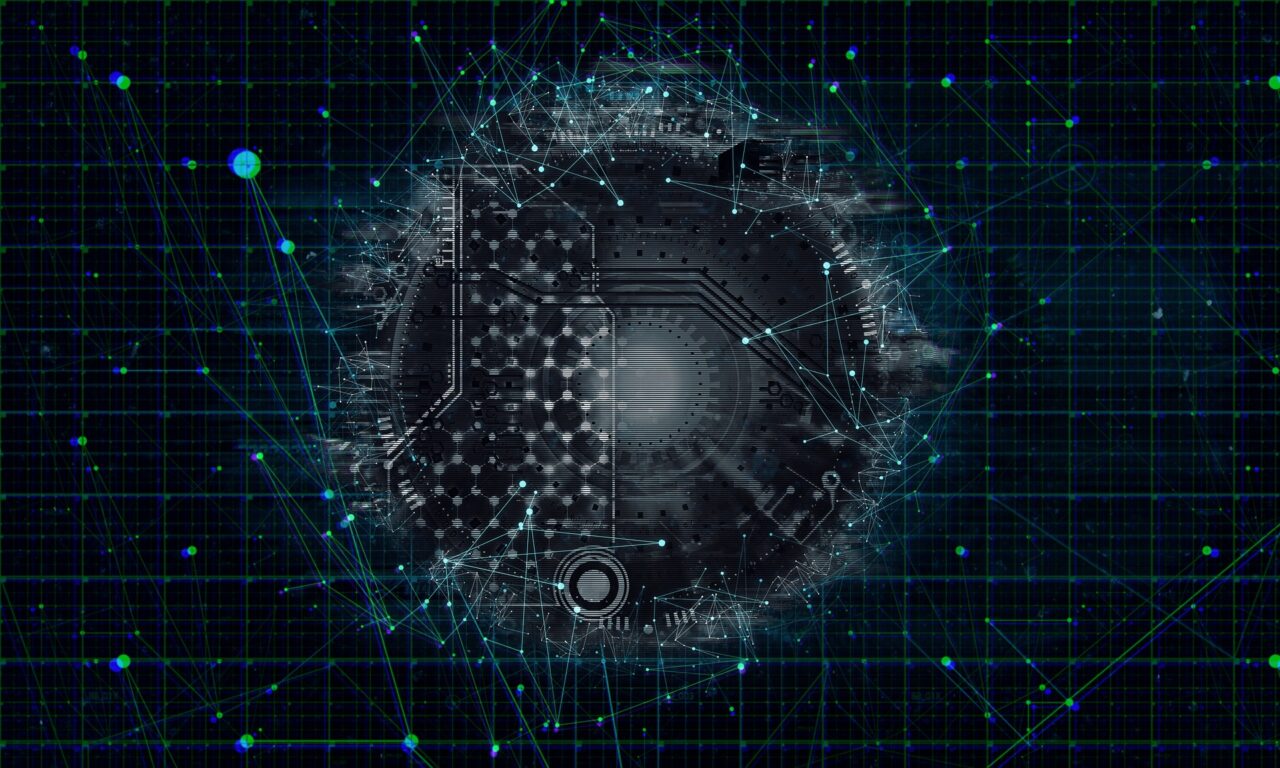こんにちわ!テディです。
今回はWordpressの
Classic Editor(クラシックエディタ)
をインストール・設定する方法を
ご紹介していきます。
Classic Editor(クラシックエディタ)とは
WordPressには
- Classic Editot(クラシックエディタ)
- Gutenberg(グーテンベルク)
この2つのパターンの編集画面(エディタ)が存在します。
Classic Editorというのは、
以前Wordpressで採用されていた
エディタ画面に変更する方法です。
WordPressをインストールした初期の状態では、
Gutenbergというタイプの
編集画面が表示されているワケです。
そのため、エディター(編集)画面が
あなたのWordpressと動画講義では
大きく変わっているはずです。
「あれ・・・エディタが全然違う・・・」
「どうしたらいいんだろう・・・」
と戸惑ってしまう人もいたかもしれません。
そのため、このClassic Editorをインストールすることにより、
動画講義と同じ画面でブログを作り上げていく
ことができるようになります。
「新しいWordpressを勉強しながら
ブログサイトを作っていきたい!」
「動画講義なんて必要ない!」
という場合は、
このClassic Editorのインストールは不要です。
Classic Editor(クラシックエディタ)のインストール方法
①Wordpressの管理画面(ダッシュボード)で
【プラグイン】→【新規追加】
をクリックしてください。
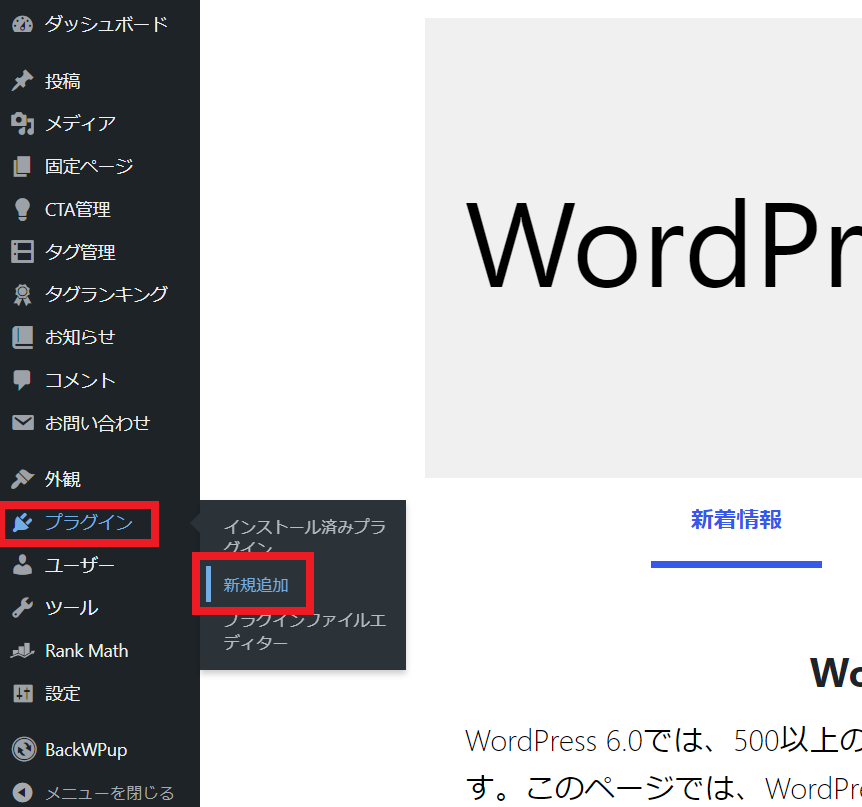
②検索窓に【Classic Editor】を入力して、
【インストール】ボタンを押した後、忘れずに
【有効】ボタンを押してください。
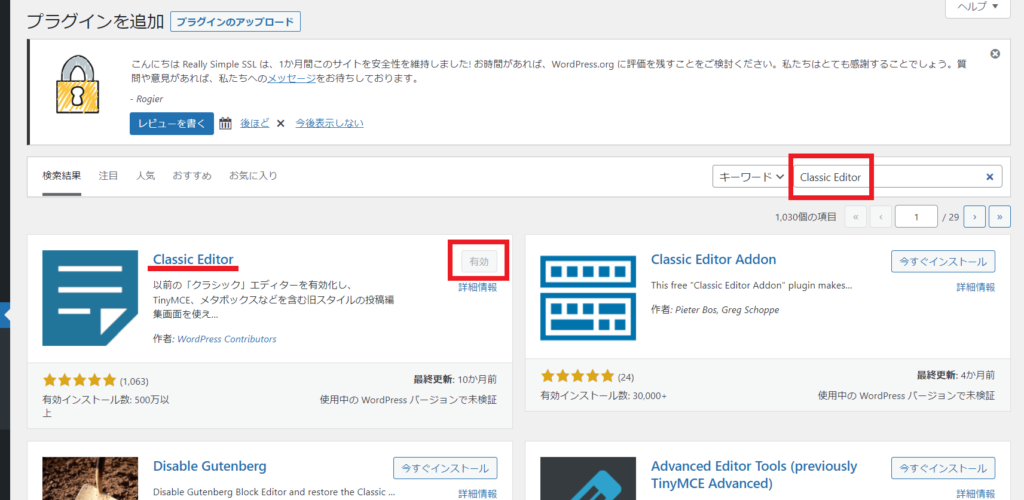
この操作だけで、
動画を同じWordpressの編集画面になっています。
補足
このClassic Editorは
Wordpress公式プラグインであり、
少なくとも2022年まで
または
必要なくなるまでの間
完全にサポートされるプラグインです。
今でもたくさんの方が使っているので、
いきなりサポート終了するということは
ないとは思いますし、
サポートが終了したとしても
使えなくなるわけではありません。
当サイトの動画講義を見ながら
ブログサイトを作っていきたい方は、
このClassic Editorのインストールと有効化を
忘れないようにしてくださいね!